In case you missed the first 4 parts:
Part
One - Getting Everything
Part Two - Adding Pictures to iMovie
Part Three - Adding Text & Transitions
Part Four - Adding Music & Finalizing your Slideshow
Part Two - Adding Pictures to iMovie
Part Three - Adding Text & Transitions
Part Four - Adding Music & Finalizing your Slideshow
Part Five - Exporting iMovie and
Creating the iDVD Menu
We are almost finished with
iMovie. The only part left is Exporting
your Project out of iMovie so it can be added to iDVD.
Step 1 – Export iMovie
Choose the Share menu at the top of
your screen and scroll down and click on “Export Movie.”
A menu screen will pop up asking what
you want this Project to be called and where you want it to be saved.
I leave my Project name the same.
I choose to save mine to the Desktop,
for now. I’ll move it later but right
now I’ll have easier access to it on my Desktop.
When you have made your selections,
click Export.
Your iMovie Project should appear on
your Desktop, or wherever you saved it.
Step 2 – Creating your iDVD Menu Screen
Now it is time to move on to iDVD.
When you open iDVD, you will need to select “Create a New Project.”
Give your iDVD Project a title.
Choose where you want to save it.
Choose an aspect ratio.
I always choose Widescreen just because I
think the movies look better widescreen.
This is how I saved mine.
Time to choose your Theme. Scroll down and look through the available
Themes for your iDVD menu screen. You can
also click the drop down menu and look through 6.0 Themes. I wouldn’t go any farther back than that
though because you’ll have to change your iDVD from Widescreen to Standard
Screen.
There are lots of fun Themes to choose
from. Some even have animation!
Step 3 – Adding Photos to your Menu Screen
After you choose your Theme its time
to choose some pictures for your menu screen.
Click the Photos button and your iPhoto
library should show up. Scroll through
your pictures and find the one/ones you like best.
To add a picture to a Drop Zone, just click,
drag, and drop the picture onto the Drop Zone.
The number of Drop Zones you need to
fill will depend on the Theme you chose.
My Theme only had one Drop Zone so I only needed to add one picture.
If you have multiple Drop Zones you
will need to fill each one with a picture or your menu screen will have blank
spaces.
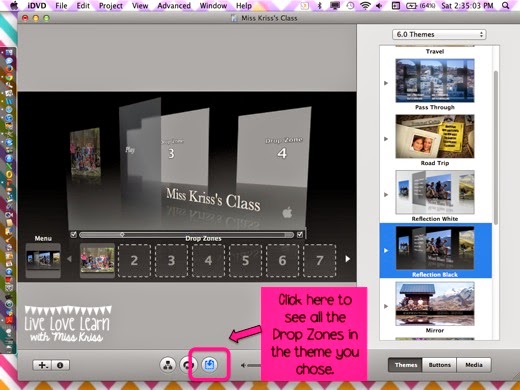 Sometimes the animation on the menu
screen may be moving too fast to place the correct pictures in the Drop Zones
you want. So I suggest clicking the Drop
Zone button on the bottom of your iDVD screen (this is circled in pink).
Sometimes the animation on the menu
screen may be moving too fast to place the correct pictures in the Drop Zones
you want. So I suggest clicking the Drop
Zone button on the bottom of your iDVD screen (this is circled in pink).
This will show you how many Drop Zones
you have and then you can drag the pictures you want to these Drop Zones.
Click the Drop Zone button again to
make the Drop Zone choices disappear again.
Step 4 – Changing the Text on your Menu Screen
To change the generic text on your menu
screen, double click on the words.
You can then highlight and type your own title.
I always type my name for my classroom
DVDs and our School, Grade, and Year for Grade Level DVDs.
After you type in your title, you can
change the font, style, and size of the text on the screen.
This is what mine looks like
Step 5 – Adding Music to your Menu Screen
Now lets add some music to the menu
screen.
Click the button that says Audio.
Choose your Slideshow Playlist.
Pick a song by clicking, dragging, and
dropping the song onto the menu screen.
Voila!
Step 6 – Adding your iMovie to iDVD
Shift your iDVD screen over a little to
the side so you can see your iMovie Project.
Then click, drag, and drop your iMovie
Project onto the iDVD menu screen.
Pretty easy huh?
The title of your iMovie Project will
appear on your iDVD menu screen.
Double click on the text to change what
it says. (I always change the title of my iMovie Project because once you add it
to your iDVD, the title becomes your play button. So I usually change mine to say “Play” or
“Press Play”)
You can
also move this text around to a different place if you like.
This is how I changed mine.
Now your iDVD menu is finished.
Click the play button at the bottom to
watch your complete DVD menu screen.
This is what will play when someone puts the DVD into a player.
As you watch your iDVD menu, check and make sure all the Drop Zones
have photos, your music is playing, and then
click on your iMovie to make sure it starts properly.
I usually watch the beginning of my
slideshow just to make sure everything is working okay.
Make sure you save your iDVD.
I choose to Save As so that I can save
it to my Desktop.
Cleaning up the Desktop…
Create a New Folder on your Desktop.
Title the Folder with your project
title.
Drag and drop your iMovie and iDVD from
your Desktop into the folder. This way
they are both saved in the same place in case you need to change anything.
You are almost finished!
Only one part left… Part Six – Burning DVDs and Putting on the Finishing Touches
If you missed any of my How to make a
Classroom Slideshow – check those parts out here:
Part
One - Getting Everything
Part Two - Adding Pictures to iMovie
Part Three - Adding Text & Transitions
Part Four - Adding Music & Finalizing your Slideshow
Part Five - Exporting iMovie and Creating the iDVD Menu
Part Six - Burning DVDs and Putting on the Finishing Touches
Part Two - Adding Pictures to iMovie
Part Three - Adding Text & Transitions
Part Four - Adding Music & Finalizing your Slideshow
Part Five - Exporting iMovie and Creating the iDVD Menu
Part Six - Burning DVDs and Putting on the Finishing Touches





























No comments:
Post a Comment